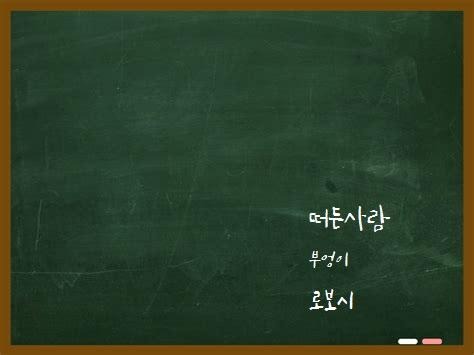| 일 | 월 | 화 | 수 | 목 | 금 | 토 |
|---|---|---|---|---|---|---|
| 1 | 2 | 3 | 4 | 5 | ||
| 6 | 7 | 8 | 9 | 10 | 11 | 12 |
| 13 | 14 | 15 | 16 | 17 | 18 | 19 |
| 20 | 21 | 22 | 23 | 24 | 25 | 26 |
| 27 | 28 | 29 | 30 | 31 |
- 논문 구글번역
- pdf 파파고
- 서현우의 C프로그래밍 정복
- 원소
- 함수 원형
- pdf복붙
- C언어
- 피아노 커버
- 재귀호출
- SRGAN
- 넷플릭스
- 구글번역
- super resolution
- piano cover
- 씀
- pdf 복붙
- magnetic field
- 조립식 컴퓨터
- 논문 파파고
- Python
- C
- 피아노커버
- python piano
- 이것이 C언어다
- 수소
- 자기장
- 너의 이름은 ost
- function
- mri
- 중성자
- Today
- Total
로봇이 되고픈 부엉이
Linux 컴퓨터에서 인터넷을 연결하는 방법 본문
Linux 컴퓨터에서 인터넷을 연결하는 방법
내 인생은 오로지 창문(window) 안에서만 있을 거라고 자만했던 때가 있었다.
하지만 공학과 Linux는 떼어놓을 수 없는 존재라는 것을 깨달았다.
그때부터 나의 고생길이 화아짝 열렸다.
아무튼 간에 필자와 같은 고생을 하지 않았으면 하는 마음으로 이 글을 쓴다.
필자의 상황은 다음과 같았다.
1. 무선랜카드가 깔리지 않아 무선랜을 바로 잡을 수 없었다.
2. 회사 안에서 사용하는 인터넷이다 보니 보안 상의 문제로 벽(에서 나오는)랜선을 잡아도 인터넷 사용이 어렵다.
그리하여 다음과 같은 해결책을 모색할 수 있었다.
해결책. 무선(wifi)를 잡을 수 있는 window컴퓨터 한 대와 문제의 Linux컴퓨터를 랜선으로 이어서 window의 인터넷을 Linux에서도 사용하게 하는 방법.
그림으로 보면 위와 같은 구조로 한다는 것이다.
윈도우 컴퓨터(왼쪽)에서 왜 굳이 무선 와이파이로 잡았냐고 의아해 할 수 있다.
거기에는 두가지 이유가 있다.
첫째는 무선으로 잡은 까닭은 회사 벽랜선이 보안이 심하기 때문에 인터넷을 막아놔서 이다. (회사 무선은 안 막혀있거든)
만약 벽랜선이 자유롭게 인터넷을 오갈 수 있다면 벽랜선을 사용해도 좋다.
둘째는 애초에 보통 컴퓨터 본체에는 랜선을 하나만 입력할 수 있게 되어있기 때문이다. (특수한 컴퓨터 같은 경우는 랜선을 두개 이상 입력할 수 있다고 한다.)
그 랜선 입력단자는 Linux에 인터넷 공급 용도로 사용되기 때문에 랜 포트가 하나만 존재한다면 그냥 둬야만 한다.
위 구조로 구축을 하려면 우선 무선(이 되는 윈도우 컴퓨터의 네트워크 설정에 들어가야 한다. 다음 그림을 참고하자.
윈도우 하단 우측에 있는 무선 네트워크 아이콘을 우클릭하여 "네트워크 및 공유 센터 열기"를 클릭한다.
열기를 누르면 다음과 같은 창이 뜬다.
이 창에서 회사 네트워크의 오른쪽에 "무선 네트워크 연결(무선 와이파이 이름)"을 클릭하면 다음과 같은 창이 나올 것이다.
여기서 체크해야 할 점이 하나 있다.
일단 인터넷을 주는 입장이기 때문에 인터넷이 연결되었는지 각자의 방법으로 확인해 보자. (다음이나 네이버를 들어가보는 걸로 확인 할 수 있다.)
다음은 위 창에서 "속성(P)"를 눌러서 들어가자.
들어가면 다음과 같은 창이 나올 것이다.
위 창에서 노랗게 형광펜 칠을 한 "공유"를 눌러보면 아래(왼쪽)와 같이 나올 것이다.
왼쪽에 있는 창을 오른쪽 형광펜 부분처럼 체크를 해주고 확인을 눌러 창을 나온다.
다음은 랜선을 window 컴퓨터에 그리고 Linux 컴퓨터에 입력해주어 둘을 연결한다.
다음은 위에서 들어갔었던 "네트워크 및 공유 센터 열기" 창에서 "로컬 영역 연결"을 눌러 들어간다.
들어가면 아래와 같은 창(왼쪽)이 나온다.
다시 "속성"을 눌러서 들어가면 오른쪽과 같은 창이 나온다.
거기서 노란색으로 칠한 "Internet Protocol Version 4 (TCP/PV4)"를 2번 클릭하여 아래(왼쪽)와 같은 창에 진입한다.
다음은 오른쪽 창과 같이 "다음 IP 주소 사용(S)" 를 누르고 위와 같이 숫자들을 입력해준다. (나는 다른 컴퓨터니까 다른게 아닐까 하고 의심하지 마라! 똑같이 입력해야 한다.)
"
IP주소(192. 168. 0. 1)
서브넷 마스크(255. 255. 255. 0)
"
그리고 확인을 누른다.
이렇게 인터넷을 주는 window 컴퓨터의 설정이 끝났다.
일단, 희망을 갖고 리눅스에 FireFox 브라우저를 눌러서 다음이나 네이버에 접속해보자.
이 작업만 했는데도 인터넷이 되는 경우가 있었기 때문이다.
아직도 인터넷이 켜지지 않았다 하더라도 결코 실망하지 말자.
남은 단계를 거치면 될 것이니 희망을 갖는 것이 중요하다.
(필자는 이 문제 때문에 2주일을 삽질했고 좌절과 포기를 거듭했기에.. 그대들에게 힘이 되어주고 싶다.)
아무튼 Linux 컴퓨터로 가보자!
참고로 필자의 Linux는 Ubuntu 16.04 버전을 사용하고 있다.
(Linux는 종류가 다양하다. 그 중 하나가 Ubuntu이다. 버전도 다양한데, 신경써서 설치했을 것이라 생각된다. 최신버전이라고 다 좋은게 아니다.)
바탕화면 상단 우측에 아래와 같은 아이콘들이 나열되어 있다.
그 중 화살표가 위 아래로 되어있는 것이 "네트워크 설정 창"이다.
클릭하고 맨 밑에 "Edit Connections..." 를 클릭하자.
필자의 컴퓨터는 2개가 뜬다. 둘다 랜선을 뜻한다.
당황하지 말자! 필자의 컴퓨터가 특수한 경우로 랜포트가 2개여서 2개가 나오는 것이 당연하다.
1개가 뜬다면 그것만 누르면 되서 더 쉬운 것이다.
아무튼 연결된 것을 더블 클릭하여 들어가면 다음과 같은 창(왼쪽)이 뜬다.
상단 탭에 "IPv4 Settings"를 클릭한다.
Method가 Automatic(DHCP)로 되어 있을 텐데, 이것을 다음(아래 왼쪽)과 같이 Manual로 바꾼다.
(오른쪽 사진의 DNS servers의 숫자가 틀렸음을 알린다. 192.168.0.1 이다.)
마지막으로 오른쪽 사진과 같이 Address와 Netmask, Gateway 그리고 DNS servers를 입력한다. 잘 안보이므로 아래에 기재해 놓았다.
Address : 192.168.0.2
Netmask : 255.255.255.0
Gateway : 192.168.0.1
DNS servers : 192.168.0.1
그다음 Save를 누르고 기다리면 인터넷 연결이 끝이 난다.
지금은 정말 시원하게 다운로드도 되고, 유투브에서 노래도 듣고 있다.
정말 특수한 케이스로 어렵게 연결한 리눅스!
재밌게 그리고 즐겁게 사용하길 바라는 바이다.
Reference
1. 처음 사진 중 와이파이 모양, "OS X 마운틴 라이언의 무선 인터넷 접속 문제를 해결하는 2가지 방법" 링크입니다.
2. 처음 사진 중 윈도우이 깔려있는 노트북 사진, "사실상 무료 OS, '윈도우10 S' 출시한 MS의 노림수"
http://it.donga.com/26358/ 링크입니다.
3. 처음 사진 중 랜선, "마하링크 랜선 CAT.5e 다이렉트 케이블 10M 랜케이블"
http://www.okokmart.co.kr/goods/view.php?goodsno=1000491 링크입니다.
4. 처음 사진 중 리눅스가 깔려있는 노트북 사진, "윈도우 업그레이드를 위해 컴퓨터를 사라고? 그냥 리눅스로 간다…XP 대안 리눅스 3종"
http://www.itworld.co.kr/tags/1261/%EB%A6%AC%EB%88%85%EC%8A%A4/86622 링크입니다.
'Computer os > Linux 리눅스' 카테고리의 다른 글
| (Linux)우분투 16.04에 아나콘다 3.6 ver install 하는 방법 (0) | 2019.07.01 |
|---|---|
| Window에서 Linux(Uduntu)를 원격접속하는 방법 (0) | 2019.07.01 |