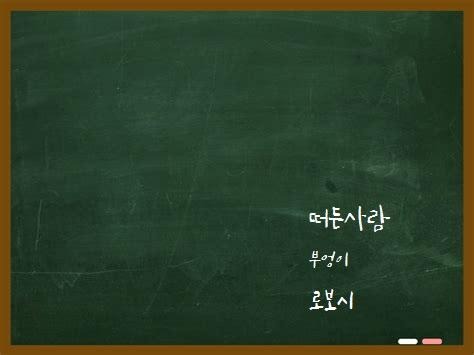| 일 | 월 | 화 | 수 | 목 | 금 | 토 |
|---|---|---|---|---|---|---|
| 1 | 2 | 3 | 4 | 5 | ||
| 6 | 7 | 8 | 9 | 10 | 11 | 12 |
| 13 | 14 | 15 | 16 | 17 | 18 | 19 |
| 20 | 21 | 22 | 23 | 24 | 25 | 26 |
| 27 | 28 | 29 | 30 | 31 |
- super resolution
- 피아노커버
- 논문 구글번역
- python piano
- 이것이 C언어다
- 넷플릭스
- pdf 파파고
- 씀
- mri
- C언어
- 자기장
- 구글번역
- 중성자
- 논문 파파고
- 피아노 커버
- 재귀호출
- Python
- 함수 원형
- 조립식 컴퓨터
- function
- pdf복붙
- piano cover
- C
- 원소
- 너의 이름은 ost
- 수소
- 서현우의 C프로그래밍 정복
- pdf 복붙
- SRGAN
- magnetic field
- Today
- Total
로봇이 되고픈 부엉이
(Windows 10 pro) os Windows 10 pro install 윈도우 10 설치하기 본문
(Windows 10 pro) os Windows 10 pro install 윈도우 10 설치하기
탈모탈모대작전 2019. 7. 5. 17:02지금 상황은 기존에 사용하던 linux 대신 Windows를 설치해야 한다.
우선 Windows를 구매하고 도착할 때까지 기다린다.

영롱한 빛깔의 Windows 10 pro..
이걸 이제 컴퓨터에 설치할 것이다.
우선 내용물은 다음과 같다.

설치 usb, 설치 설명서

그리고 뒤에 라이센스 넘버 카드
과거에는 CD로 많이들 제공되곤 했는데, 요즘에는 usb에 설치 파일을 넣어놓는다고 한다.
아무튼 일단 설명서 1번 부터 읽어보자.

1 단계
디바이스 포트에 usb를 삽입하니다.
=Windows를 설치하고 싶은 컴퓨터에 USB를 꽃습니다.

2 단계
컴퓨터를 켜고 USB드라이브로 부팅하도록 선택한다.
방법은 아래 그림에 나와 있듯이,
1. 부팅 우선 순위에서 USB를 맨 위에 오게끔 끌어올린다.
2. 밑에 저장&종료(F10)을 누른다.
이러면 다시 컴퓨터가 재부팅을 한다.

3단계
다음 화면이 나올 때 까지 기다린다.
컴퓨터 cpu에 맞게 64비트와 32비트를 선택하는 과정이다.
필자는 컴퓨터가 핵좋기 때문에 일단 64비트로 했다.

마우스는 사용하지 않았고, 키보드의 위 아래 버튼을 눌러 선택할 수 있다.
그리고 Enter key를 눌러 다음 화면으로 넘어갔다.
(뭔가 진행중이다.)

?..

블루스크린이 곧 뜨고 오류가 날 것만 같지만
바로 다음 화면이 나온다.
4단계
여러 기본 설정(언어 시간 키보드 etc)을 한다.
1. 설치할 언어: 본인이 주로 구사하는 언어를 사용한다. 필자는 한국어로 했다.
2. 시간 및 통화 형식: 현재 컴퓨터가 있는 나라를 고르면 불편함이 없다. 역시 한국으로 했다.
3. 키보드 또는 입력 방법: 문제가 안된다면 Microsoft 한글 입력기를 쓰자.
4. 키보드 종류: 모르는게 있다면 그냥 일단 둬보자. 괜히 건들였다가 수고링..
5. 다음(N)을 눌러 다음으로 넘어간다.

그럼 드디어 본 설치에 들어가는 것 같다.
5단계
지금 설치(I)를 누른다.

별 문제가 없다면 다음과 같은 파란화면과 "설치 프로그램을 시작하고 있습니다"라는 문구를 보게 된다.

약간의 시간이 흐르면 "관련 통지 밑 사용 조건"이 뜬다.
6 단계
0. 꼼꼼히 읽고 아니다 싶으면 그냥 컴퓨터를 종료하자. 까짓거 리눅스를 사용하지.보통 그냥 읽지 않고 넘어간다.
1. 네모 박스 동의함(A)을 클릭한다.
2. 다음(N)으로 넘어간다.

7 단계
설치 유형 선택
기존에 운영체제가 있었고, 그 안에 들어있는 파일, 설정, 응용 프로그램을 그대로 가져오고 싶다면
"업그레이드"를 누르면 된다.
그리고 아예 싹 지우고, 새롭게 만들고 싶다면
"사용자 지정"을 누르면 된다.

8 단계
os를 새 컴퓨터가 아닌 사용하던 컴퓨터에 설치할 때, 그 때 사용하던 파티션이 그대로 나누어져 있다.
따라서 파티션 1만 남겨 놓고 전부 삭제 한다. 그리고 포멧도 함께 해준다.
다음(N)을 눌러 진행한다.

다음과 같은 창으로 진행이 된다.

그리고 나서 드디어 위태로운 블루 스크린을 벗어난다. ㅎ

아무키도 누르지 말고 가만히 기다리자.
9 단계
젠장할.. 끝난 줄 알았는데.. 계속 뭔가를 고르게 한다..
여기부턴 빠르게 넘어가는 부분이라 답만 적겠다.
현재 살고있는 지역을 선택해주면 된다.

10 단계
Microsoft 입력기를 선택하자. 이 부분은 나도 잘 모릅니다. ㅠ

11 단계
건너뛰기 를 선택한다.

12 단계
개인용 설정을 누른다.

13 단계
microsoft 계정으로 로그인한다.
계정이 없었다면 이번 기회에 해두는 것이 왠만해서 정말 좋다.
(다른 windows 컴퓨터를 사용할 때, 새 계정을 파고 그 계정에 microsoft으로 로그인을 하면,
내 설정이 다른 새 계정의 컴퓨터로 옮겨지게 된다. 바탕화면부터 여러가지 설정들이 옮겨져 되게 편하다.)

14 단계
계정명을 입력하면 된다.
Tip. 만일 python이나 인공지능을 할 사람들이라면, 꼭 영문으로 계정을 만들자

15 단계
컴퓨터 로그인할 때 사용할 비밀번호를 입력하자.

한번 더 입력하자.

16 단계
비밀번호를 까먹었을 때를 대비하여, 보안 질문을 만들어 놓았다.
3가지를 입력해야한다. 따라서 기억나지 않을 수도 있다. 기록해 놓는 것이 좋다.
물론 난 내 기억력을 믿는다

17 단계
예를 누른다.

이렇게 까지 헀다면 정말 고생이 많았다.!
다음과 같은 검은창이 우리를 환영하고 있을 것이다.



얼마든지 기다릴 수 있어요. 제발 오류만 뜨지 말아라..
이렇게 Windows 10을 깔아 봤습니다. 많은 os(그래봤자 우분투16하고 윈도우7)를 깔아봤지만 역시, windows만큼 사용자에게 최적화 되어있는 os는 처음입니다. 7을 깔아봤다고 했는데, 그때하곤 천지 차이죠! 여러분들도 돈이 많다면 꼭 10을 사시길 바랍니다. ^^
어려운 점이나 질문사항이 있다면, 저한테 묻지 마시고 구글링을 하면 저보다 똑똑한 친구들이 더 양질의 글로 여러분이 주시는 광고료를 댓가로 응답해주실 것입니다요. 댓글로 알려주세요:)
'Computer os > Windows 윈도우' 카테고리의 다른 글
| (Windows) 윈도우에 tensorflow-gpu 설치하는 쉬운 방법 (0) | 2019.07.10 |
|---|---|
| (Windows) 윈도우 프롬프트로 네트워크(공유기) 상 컴퓨터에게 MSG보내기 (0) | 2019.07.10 |